Big data can facilitate online businesses in multiple ways. It has emerged as the basic ingredient of any successful marketing strategy which has revolutionized every platform of the industry.
Big data is constantly creating new challenges and opportunities that the information revolution has created. Predicting trends optimizing prices and predicting demand are just a few of the areas in which ecommerce businesses leverage data to gain a competitive advantage. The guesswork has been eliminated, and ecommerce businesses may now make strategic decisions about how to run their online businesses efficiently.
It is a buzzword which is referred to an immensely huge data sets which are analyzed to understand human behaviors and trends. This word has its roots in business management.
Businesses are built on the base of Big data since buyers are connected with sellers via online stores and mobile apps. Big data, artificial intelligence, augmented and virtual reality have almost become an essential part of ecommerce scenario. But specifically, big data has emerged as a key contributor in bringing success to eCommerce. It has become an important part of all scale businesses today as it helps retailers to achieve their goals rapidly and effectively.
There are many ways in which Big data benefits businesses. Some of them are listed below.

By observing the customer’s browsing and shopping history you get to know easily what their preferences are and it can only be done with the help of big data. Once they know it, they are able to recommend the items of customer’s interest. The data is used to analyze to create recommendations. With this, customers have the benefit of looking for the items of their interest meanwhile owners earn the increasing profits. Not only does it help in understanding customer behaviors but also performs the requests of the large number of buyers within a short period of time.

Although people have shown concerns personal data reveal. But in reality, the data is only used productively in order to improve customer experience which plays a crucial role in any ecommerce shopping experience. And if it is not up to the mark, it can ruin real shopping experiences. Because if a customer is not satisfied, not only they’ll stop coming to your store but forward their reviews to other people as well. So, in case of customer experience, big data can be used to analyze delivery times and help companies in knowing their potential and solve the problems before customer gets involved. Also, internet frauds can also be tracked with the help of this data.

Amazon is one of the pioneers in bringing advance shopping experiences. They use big data tools to adjust pricing. They compare prices of the products with other retailers and then adjust their own prices accordingly. Pricing is a key element in making any ecommerce successful because people always look for the sites which offer worthy prices. Hence, the best proposition offered is the dynamic pricing, which means the price should be responsive to the user’s demands and competitor’s prices. And without any second thought, big data analytics is the most reliable tool which helps sellers with dynamic pricing.
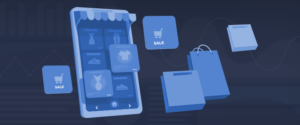
Big data can help take a look on various channels of your company. Online retailers can remove the guesswork by introducing trend forecasting algorithms while predicting trends of what creates a buzz online. You can use big data to find out which product made the best sales over the period of a year. You can also measure your customer’s fashion or choice preferences which helps in predicting and thus creating better experience for them. Moreover, you can also analyze which colors, styles or cuts are famous which helps in keeping the right products in stock and offer the best rates possible.

Right stock of inventories can be a big challenge for online sellers. With the advent of big data, this problem has been solved. You can now build an efficient system to manage supply chain. Too much inventories can bring storage expenses and risk that the inventories might not be useful meanwhile the inadequate stock means the customers will switch to other ecommerce stores. Big data analytics can help in calculating the optimal inventory stock along with the prediction of booming sell in the festive seasons. Also, the companies are making use of IOT to collect data on huge range of conditions to redefine supply chain intelligence. Every e-commerce development company is keeping an eye on these factors.
Big data analytics lays the groundwork for new ways to deliver enhanced customer service by knowing and evaluating customer expectations and behaviors. Big data analytics also helps you learn the positives and negatives of your own business, helping you to build better product designs better pricing plans and better competitive capabilities. It has brought a huge shift to the ecommerce industry, but there are still endless possibilities to be explored.
Design
Art
AI
Development
Apps